Combat Tracker
Keep Battle in Check
Running an Encounter
-
GMGame Masters who want to explore aspects of a battle that their players,NPCNon-Player Characters, monsters, etc. encounter during a game session.
- Players who want to analyze the conditions, health, and damage of their
PCPlayer Characters, familiars, animal companions, summons, etc.
- GMs and players who want to evaluate the damage they are doing to monsters to see how they’re faring in battle.
- People who like to tinker with cool toys.

Organize Your Encounters
Play hard, play smart! Depending on your GM style, someone will emerge victorious — the players or the monsters! Hover over the info icons and read the usage guidelines below if you need help understanding the combat tracker.
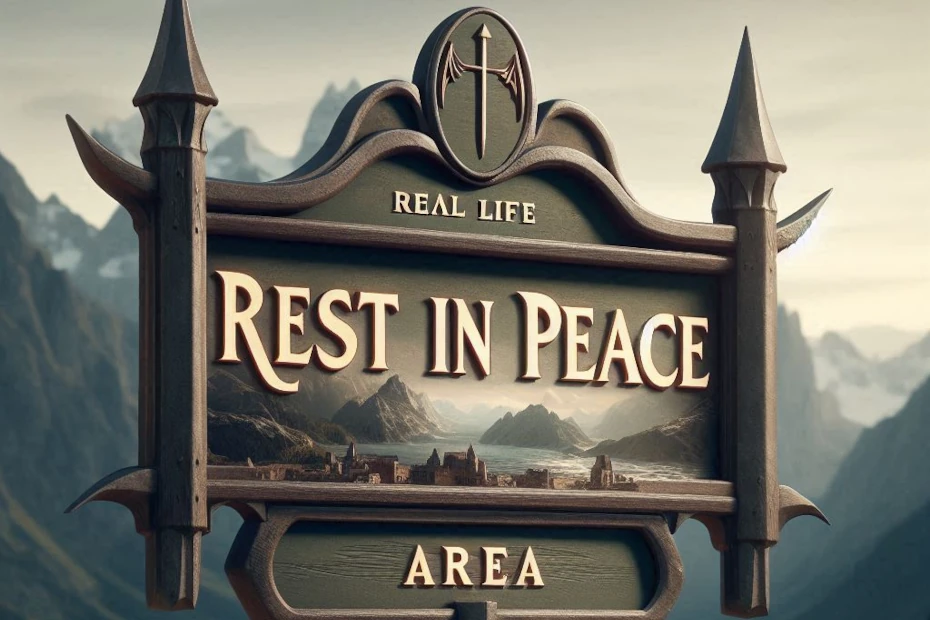
Combat Tracker Guidelines
Read these notes to familiarize yourself with how the combat tracker system works.
Encounter
Add Encounter
Click the Encounter button to open the form. Fill out the required fields and any other fields as wanted. Click the Add button to create your encounter.
Update Encounter
Click the row with the encounter information you previously entered. Update any of this information and click the Update button. Remember that the required fields still need to be filled out.
Delete Encounter
Click the row with the encounter information you previously entered. When the form opens, click the Delete button to remove the encounter from the page. After deleting an encounter, you can add another by clicking the Encounter button if needed.
Encounter Fields
The following fields are either required or they’re helpful for describing your encounter.
- Encounter Date – Fill in your own date or leave blank. If left blank, it will use today’s date in mm/dd/yyyy format, e.g. 10/31/1666.
- Campaign Name – This should be the name of your entire campaign, not just this encounter.
- Encounter Name – This field is required to add your encounter. You could use this to name the encounter, e.g. if the party is fighting manure ooze, you could name the encounter “Poo-thirty Shart Attack”.
Rounds
Round Tracking
You can keep track of the combat’s rounds by clicking the left and right arrow buttons. This will also change the comment below this button, at least up to round 11.
Ally / Enemy
Add Ally / Enemy
Click the Ally / Enemy button to open the form. Fill out the required fields and any other fields that you need or want to. Click the Add button to add this entry to the initiative list. This will populate the list that will appear as you add allies and enemies. Continue to add additional allies and enemies until all members of the battle are listed.
Update Ally / Enemy
Click on the row for the ally or enemy whose information you want to update. Make your modifications and click the Update button. The initiative list will be updated and reordered based on the updated information.
Delete Ally / Enemy
Click the row with the ally’s or enemy’s information you previously entered. When the form opens, click the Delete button to remove their entry from the page. After deleting them, you can add another by clicking the button, or you can add several by clicking the Bulk Ally / Enemy button.
Ally / Enemy Fields
The following fields are either required or they’re helpful for certain aspects of the combat tracker to work to your advantage.
- Initiative – Only required to keep the initiative list in order. If left blank, entries will be listed in order entered.
- Pro-Tip: Click the d20 icon to roll the initiative for you.
- Order – Helpful if you need to distinguish between allies and enemies that roll the same initiatives.
- Ally / Enemy Name – Required so you know who’s who in the initiative list.
- Conditions – Helpful if you need to keep track of the conditions applied to an entry. See the Conditions note for additional information.
- AC (Armor Class) or Defense – Helpful if you want a quick glance of the ally’s and enemy’s AC on the battlefield.
- HP (Hit Points) or Health – Helpful if you want to keep track of when an entry dies. When you enter an entry’s HP here and the total damage that entry has received totals or exceeds their HP a skull will appear beside their entry.
- Damage – Helpful to keep track of the damage an entry has taken. See the Damage note for additional information.
Initiative and Order
To keep your encounter’s turn order, correctly enter each ally’s and enemy’s initiative. Entering each will keep the list in descending order by the Init (Initiative) – Order column. If you need to specify the turn order for two or more entries that have the same initiative, you can use the Order field. Entering a number in this field will still order the list by the Initiative field but will then sort the list by the Order field in ascending order.
Conditions
Conditions are effects that the GM or players place on an entry. Entering them here will help you remember who’s affected by what condition.
Non-exhaustive list of possible conditions:
AC Changes, Blinded, Charmed, Deafened, Disease, Exhaustion, Frightened, Grappled, Incapacitated, Invisible, Paralyzed, Petrified, Poisoned, Prone, Resistances, Restrained, Stunned, Unconscious, etc.
Entry Examples:
AC +2 till end of turn round 4
Poisoned till end of turn on round 5
Pro-Tip: Keep conditions short but still understandable, e.g. example 1 above shortened to AC+2 eot rd4. Enter it however is best for your GMing style!
Damage
You can track damage for each entry separately by clicking the entry’s row in the initiative list and entering the damage they receive. After you’ve added the entry, click the row in the initiative list to reopen the form. Then enter the damage and click the Update button. The total damage an entry has taken will appear in the HP – DMG column along with the HP an entry has left. To continue entering damage for the entry click any row belonging to the entry. If damage is entered each time the entry is attacked you will see each attack listed in the form for that entry, for review if needed. It will also calculate the total damage the entry has taken. If you entered the entry’s HP, it will also mark when the entry has died in battle via a skull icon that will appear.
Pro-Tip 1: Click the damage for an entry to get a smaller form that’s simpler to fill out.
Pro-Tip 2: Use a negative if you’ve mis entered damage, or the entry is healed.
Healing
If an entry receives healing or you enter too much damage, you can use a negative to decrease the amount of damage an entry has taken.
Bulk Ally / Enemy
Bulk Add Ally / Enemy
If you’re running a campaign that meets on a regular basis with the same players, you will want to add them all at once by clicking the Bulk Ally / Enemy button. To use this feature, you’ll need to enter them all at once in the form that appears when you click this button, and they will need to be in the proper format. The format includes the Name, AC (Armor Class) or Defense, and HP (Hit Points) or Health for every entry you’re adding. Each entry includes these three required fields separated by the pipe symbol with a semicolon at the end of each line.
Format Example:
Name|AC|HP;
Entry Example:
Player 1|18|35;
Player 2|15|30;
Player 3|20|39;
You can also use this to add the player’s enemies (i.e. the monsters) to the initiative list. Just have them prepared ahead of time and copy/paste them into the form as well.
Monster Example:
Goblin 1|15|7;
Goblin 2|15|7;
Goblin 3|15|7;
Goblin Boss|17|21;
Pro-Tip: Keep a simple text file with your player’s information in this format. Every time you play a game, just copy and paste it into the form to easily add them to the initiative list. To see this in action, copy the three lines under “Format Example:”, paste it into the form, and click the Add button. Don’t forget to save this text file where you can easily find it and keep it updated when your players level up.
Encounter Notes
Add Notes
You can add notes two ways. The first is clicking the Encounter Notes button. This will open the Notes Entry form with the round number already added if you want to use it. The other option is available after you’ve added an Ally / Enemy to the initiative table. Each entry will include a scroll icon that when clicked will open the Notes Entry form. This form will include the round number and the entry’s name for your convenience. Once you’ve finished entering the information you want to immortalize click the add button.
Pro-Tip: If you want to keep notes about your entire game session but don’t want them all in one long stream of notes, open multiple windows of the combat tracker page to keep them separated.
General Tips
Offline Mode
If you aren’t going to be on the internet during your game, just pull the page up and leave it up while you’re in range of an internet connection. The page doesn’t need an internet connection to function if it’s fully loaded in a browser beforehand.
Data Loss
The data you enter isn’t saved in the Dwarves Keep database. Don’t navigate away from or refresh the page unless you’re done with your encounter. You can take a screenshot of the page if you need a record of your encounter. If you aren’t done, you can always reenter your data later to continue.
Combat Tracker Last Updated: May 26, 2024